Vultrは標準OSにFreeBSDを提供しているので便利な反面、Swapパーティションの割り当てがないので困ります。特に安いプランはサーバーメモリも512GBとか少なくなるので。
暫定策としてSwapファイルを設定するという手もあるのですが、本来はSwapパーティションを設定したほうがいいですね。
OSのISOファイルをアップロードする
Swapパーティションを設定するためにはOSのインストールから始める必要があります。
お名前VPSのISOアップロード機能はsftp接続でファイルアップロードしました。一旦どこかにISOイメージをダウンロードする必要があります。
一方Vultrですが、直接ISOイメージのurlを指定してやるとISOイメージ用の領域に勝手にコピーしてくれます。これは便利。
今回はFreeBSD.orgのサイトから直接コピーしました。
ServersメニューのISOのタブを開いてAdd ISOボタンを押すと、ISOイメージのurlの入力画面が現れます。
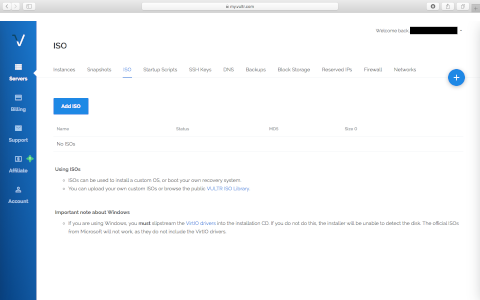
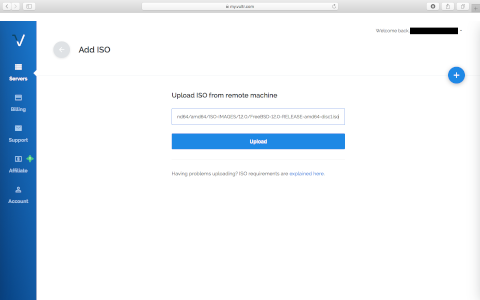
urlを入力してUploadボタンを押すとイメージがダウンロードされて登録されます。
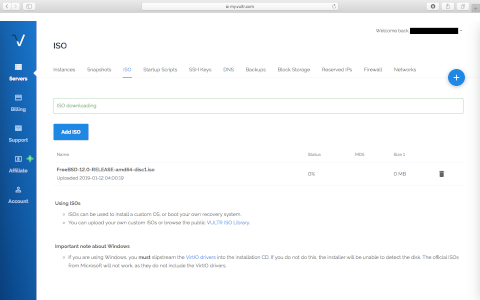
ISOファイルを使ってインスタンスを生成する
インスタンスの生成は通常の手順と同じ。スナップショットの復元同様に提供OSの代わりにISOイメージを指定するところが違うだけです。
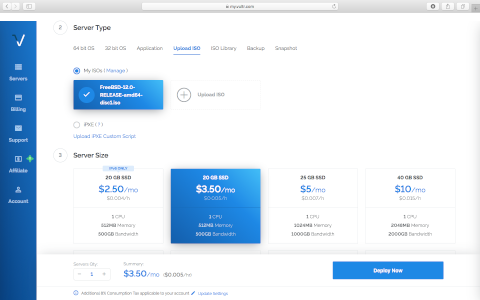
この作業により空のインスタンスにISOイメージがマウントされた状態でデプロイできます。
インスタンスを起動するとISOイメージからブートするので、以降は通常のOSインストール作業になります。
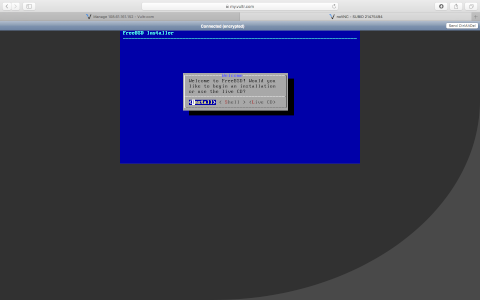
OSインストール
通常のインストール作業なのでディスクのパーティション割から始まります。今回はZFSを使ってみました。
メモリサイズ512MBのインスタンスのディスクスペース25GBに自動的に割り当てられた/swapは2GBでした。ちょっと多くない?
もう一つ異なるのはタイムゾーンの指定。インストール時にタイムゾーン設定もおこなうので、後からタイムゾーン設定の変更をする必要がありません。
インストールが終わったら、サーバーを停止後インスタンスのSettingsタブからカスタムISOを外しておきます。
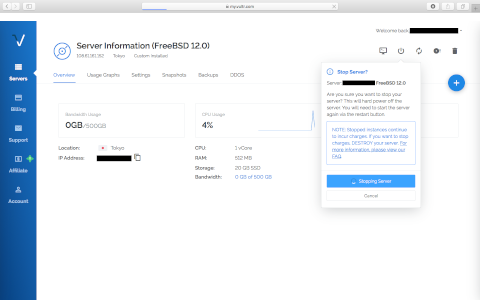
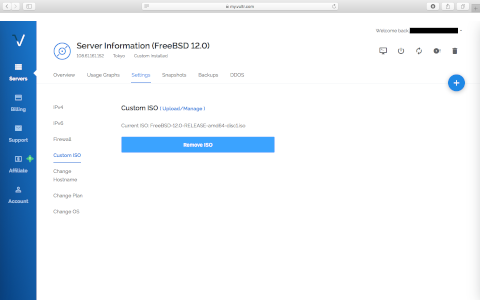
基本的にVultrは最新OSのキャッチアップが速いので、提供OSを使っていれば大丈夫ですが、インストール前のチューニングをしたいときはこのようにISOイメージからのインストールをおススメします。