HDMIディスプレイがないとセットアップができないと思い込んでいた時期がありました。でも今ならもう大丈夫。
必要なもののおさらい
インストールに必要なものは以下のとおり。
- Raspberry Pi … ロボットセンターで購入済み
- ケース … マルツパーツで購入済み
- マイクロSDカード … スマホで使っていた4GBのものを流用
- マイクロSD変換アダプタ … うちに余ってたものを使用
- USBケーブル … 同じく余っていたものを使用
- LANケーブル … 同じく
- LAN変換ケーブル … Thunderbolt接続用に以前買ったやつを使用
- MacBook Air … OSのインストールからssh接続まで、これからもちょくちょく使うよ
RASPBIANのインストールだ
では早速公式サイトのRASPBIANのページからOSイメージを落としましょう。ディスクサイズが4GBしかないし、特にXを使う予定もないのでファイルサイズの小さいLITE版を落とします。
MacにマイクロSDカードを認識させたらdiskutilでデバイス番号を確認します。
$ diskutil list
/dev/disk0 (internal):
#: TYPE NAME SIZE IDENTIFIER
0: GUID_partition_scheme 121.3 GB disk0
1: EFI EFI 314.6 MB disk0s1
2: Apple_CoreStorage Macintosh HD 120.4 GB disk0s2
3: Apple_Boot Recovery HD 650.0 MB disk0s3
〜中略〜
/dev/disk3 (external, physical):
#: TYPE NAME SIZE IDENTIFIER
0: FDisk_partition_scheme *4.1 GB disk3
1: DOS_FAT_32 NO NAME 4.1 GB disk3s1どうやら今回はdisk3らしい。unmountしてからddで書き込み開始です。
$ diskutil unmountDisk /dev/disk3
Unmount of all volumes on disk3 was successful
$ sudo dd bs=1m if=~/Downloads/2016-02-26-raspbian-jessie-lite.img of=/dev/rdisk3
Password:
1298+0 records in
1298+0 records out
1361051648 bytes transferred in 1489.095115 secs (914013 bytes/sec)
$ diskutil eject /dev/disk3
Disk /dev/disk3 ejected先人のログによると書き込みブロックサイズ指定のbsを最初に指定しないとうまくいかないと書いてあったので、素直にその通りにします。
ddの出力指定のデバイス名にrが付いているのは間違いではありません。of=/dev/disk3でも書き込めますが、of=/dev/rdisk3にすると書き込み速度が何倍も速くなるとか。
書き込みが終わったら/bootディレクトリにsshというファイルを作成したのち、ejectでディスクを取り出します。
$ touch /Volumes/boot/sshある時期のRaspbianからデフォルトでssh接続が無効化されてしまったのですが、このファイルがあるとssh接続が可能になるとのこと。
インターネット接続を共有する
Raspberry Piがインターネットに接続できるようにMacの設定をしておきます。このMacBook AirはWi-Fiでネットにつながっているので、Raspberry PiとつながっているThunderbolt Ethernetに対してWi-Fi接続を共有してやります。
System Preference > Sharing > Internet Sharingで設定します。
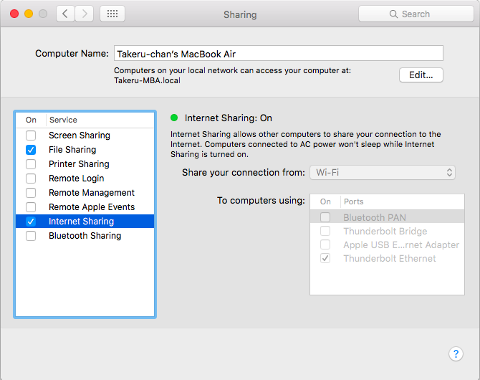
これでRaspberry Piが外の世界とつながります。
Macとつなぐ
書き込みの終わったマイクロSDカードをRaspberry PiにセットしMacとLANケーブルをつないだら、最後にUSBから電源を供給します。

Raspberry Piには電源ボタンがないので、コネクタを挿すとすぐに起動します。ただしssh接続はRASPBIANの起動処理が終わるまで出来ないので、実際の起動プロセスを見ることはできません。
基板上にある緑のアクセスランプの点滅が終わったら、ようやくssh接続開始です。