以前からChromebookって何ができるのかな?と思っていたんですが、Chrome OSが正式にLinuxをサポートするということで、気軽なLinuxラップトップとして購入候補に挙がりました。
これまで普段はMacBook ProやAirで作業していて、出先でちょっとサーバーに入りたい時はiPad miniを使ったりしていました。
ASUS Store Akasakaで買ってきた
MacBook Airよりも小さいものとなると今のところ2017年に出たASUSのChromebook Flip C101PAか、2018年に出たばかりのAcerのChromebook Tab 10ぐらいしかなさそうです。
11インチになっちゃったら今持っているMacBook Airと同じサイズだし、タブレットになるとiPad miniと被るのでC101PAにしました。
USキーボードモデルが欲しかったので、日本で唯一のASUS直営店ASUS Store Akasakaで買いました。オンラインでも買えるけどね。


在庫があったのでその場でお買い上げ。
セットアップする
帰宅後開封。梱包箱の蓋内側にちょっとしたギミックがあって面白い。


付属品はACアダプタと書類のみ。アダプタは急速充電に対応してるっぽいUSB Cのやつ。

本体小さくていいね。MacBook Airも11インチは小さいけど普段のお出かけバックには入らないからね。このサイズなら大丈夫。

キーストロークも結構深くて、古めのMacBook Pro並み。
直営店で購入すると延長保証をサービスで付けてくれたので、まずはこれを登録します。登録するためにはASUSアカウントを作る必要があります。
本体を充電しながらのセットアップは1分で完了。ネットに繋ぐため自宅のWiFiパスワードを入力してGoogleアカウントでログインするだけ。
あとは好みの動作になるように、Settingsから言語設定やタッチパッドの設定、キーボードの設定をします。
言語は基本英語設定。これに日本語を追加します。
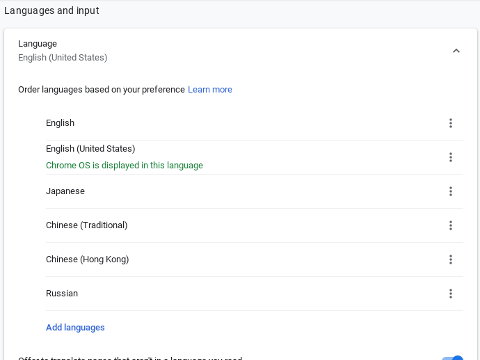
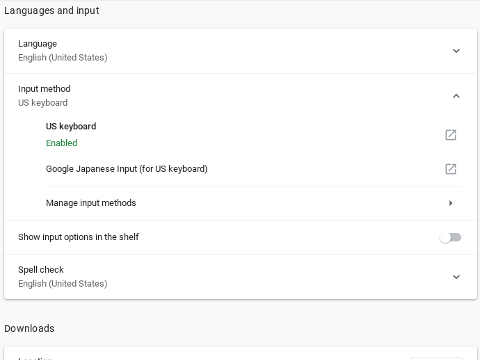
タッチパッドはMacBookと同じく二本指スワイプで上下スクロールが可能ですが、Chromebookの標準はMacのトラックパッドとは方向が逆なのでMacに合わせます。
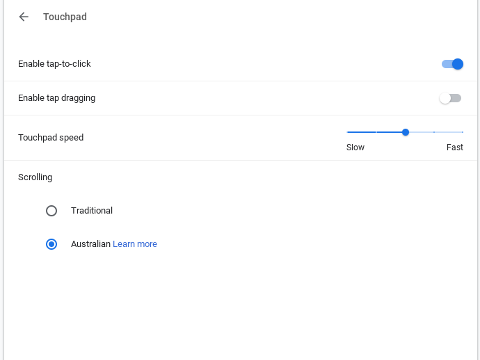
なんでTraditionalの反対がAustralianなの?
キーボードは検索キーとコントロールキーを入れ替えました。MacもChromebookの検索キーに相当するCapsロックキーをコントロールキーに割り当てているので。
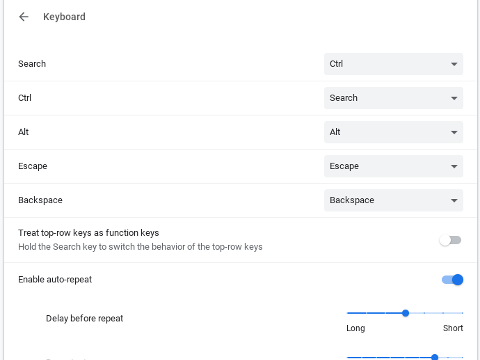
あとはScreen Lockあたりかな。PeopleのScreen lock and sign-inから設定します。
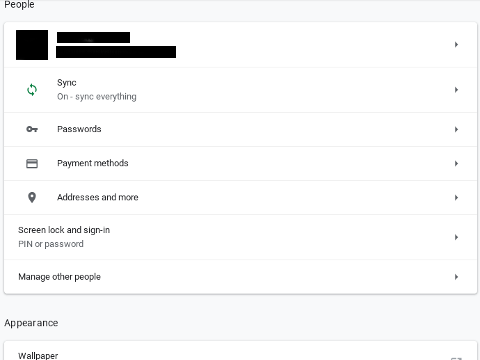
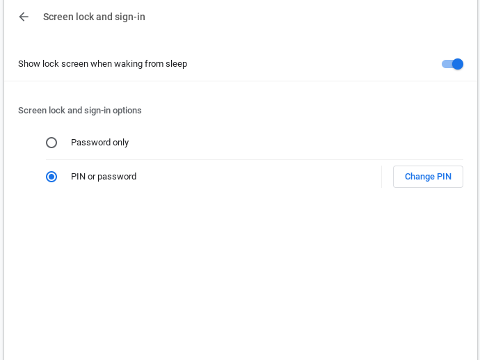
Chrome OSをバージョンアップしてLinuxを使う
早速Linuxを有効化したいんですが、Settingsにメニューが出てきません。
OSバージョンを確認したら自動更新中。購入直後はVersion 64.0.3282.167なのでLinuxサポート前のバージョンでした。12月16日現在はVersion 70.0.3538.110ということでLinux有効化メニューが出てきました。
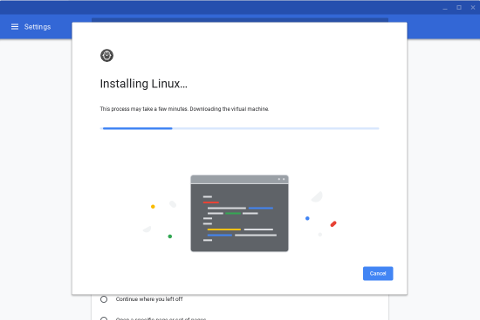
有効化後はアプリケーションメニューにLinux appsが表示されます。これをクリックするとターミナルが開きます。
ちなみにLinux入れると結構ストレージ容量を食っちゃう。素の状態で2GBも消費してる。
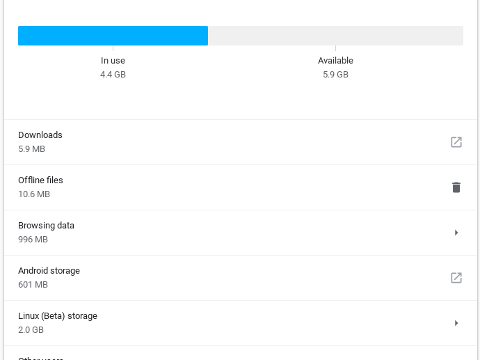
ここで動いているLinuxはChrome OS上の仮想マシンみたいです。LinuxのホームディレクトリはChrome OSのLinux filesフォルダとしてアクセスできるようになっています。
ここを使えばクリップボード経由のコピーペースト以外にファイルのやり取りが可能です。ちなみにLinux Terminalのコピーペーストはctrl+shift+C,ctrl+shift+Vね。
ssh関連のコマンドは一通り入っているので、認証鍵ファイルの生成から登録まで問題なくできます。
VimマシンとしてのChromebook
さて、LinuxにはVimも入っているのでテキスト入力も問題ないかというとそうでもなく、Chrome OSの日本語入力がLinux側では利用できません。なので日本語テキストを入力するにはもう一工夫必要です。
検索してみるとChromeアプリやWebアプリのテキストエディタを使っている人が多い。あとはGoogle DocsとかGoogle Keepとか。
エディタといえばVimだろう!ということで探しているとwasaviというChrome拡張機能がありました。
これはブラウザ上のテキストエリアでControl-enterで起動すると、小さなVimウィンドウが開いてテキストを入力できるというもの。:wqで保存終了すると入力テキストがサイトのテキストエリアに貼り付けられます。
で、この拡張機能を入れた状態でwasavi.appsweets.netにアクセスすると、ブラウザがVimに早変わり!Chromebookでこれを使うとUSキー配列を選べるちょっと大きめのポメラになりますよ。しかもキーバインドはviだ!素敵すぎる!
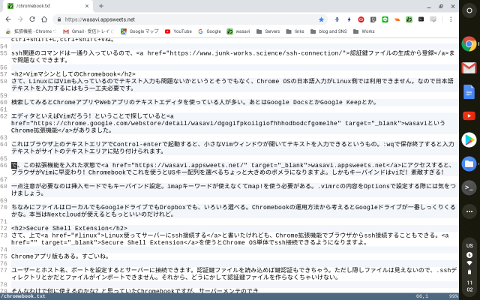
一点注意が必要なのは挿入モードでもキーバインド設定。imapキーワードが使えなくてmap!を使う必要がある。.vimrcの内容をOptionsで設定する際には気をつけましょう。
ちなみにファイルはローカルでもGoogleドライブでもDropboxでも、いろいろ選べる。Chromebookの運用方法から考えるとGoogleドライブが一番しっくりくるかな。本当はNextcloudが使えるともっといいのだけれど。
Secure Shell Extension
さて、上でLinux使ってサーバーにssh接続すると書いたけれども、Chrome拡張機能でブラウザからssh接続することもできる。Secure Shell Extensionを使うとChrome OS単体でssh接続できるようになりますよ。
Chromeアプリ版もある。すごいね。
ユーザーとホスト名、ポートを設定するとサーバーに接続できます。認証鍵ファイルを読み込めば鍵認証もできちゃう。ただし隠しファイルは見えないので、.sshディレクトリとかだとファイルがインポートできません。それから、どうにかして認証鍵ファイルを作らなくちゃいけない。
そんなわけで何に使えるのかな?と思っていたChromebookですが、サーバーメンテのできるポメラだったことがわかりました。
しかもLinux側にGimp入れればこうしてブログも書けるし、パスワード関連もNextcloudとKeepass2Androidを入れておけばMacやスマホで共有している情報が利用できて便利!
気に入った!